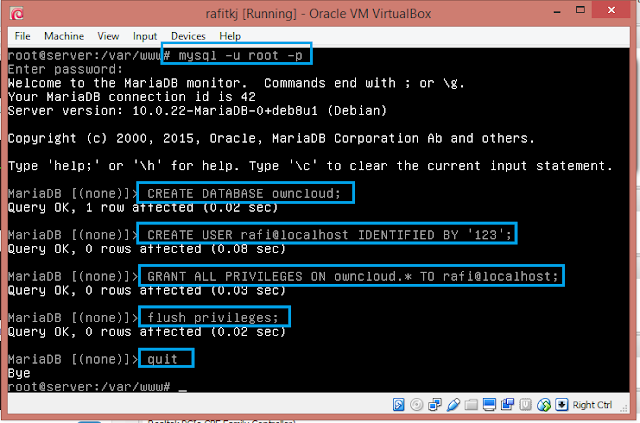Assalamualaikum wr.wb
Untuk kali ini Rafi Creation akan membagikan bagaimana cara untuk membuat Owncloud Server Di Virtual-Box.
Oke langsung mulai saja , silahkan siapkan bahan-bahan berikut ini :
1). Aplikasi Virtual-Box
2). File Virtual-Box instalasi Debian 8.3
Jika sudah, cermati langkah-langkah berikut ini :
1). Buka aplikasi Virtual-Box nya
2). Mulai start bahan nomor 2
3). Masukkan "root" dan pasword untuk login
4). Masukkan perintah #nano /etc/network/interfaces untuk setting nomor IP Jaringan
5). Ketikkan seperti yang ada pada kotak biru pada bagian paling bawah (ini adalah settingan static dari IP kita). Perhatikan gambar berikut :
6). Silahkan simpan dan keluar dengan cara (Ctrl+O) Enter , (Ctrl+X)
7). Untuk memulai jaringan dengan IP kita tadi silahkan ketikkan perintah :
#service networking restart
Dan untuk mengubah link download DVD debian kita ketikkan perintah :
#nano /etc/apt/sources.list
Perhatikan gambar berikut ini :
8). Pada kalimat berwarna putih tambahkan tanda pagar sehingga tulisan menjadi biru.
kemudian tambahkan kalimat dibawahnya, seperti pada gambar berikut ini :
12). Kemudian silahkan copy db.local ke db.tkj dengan perintah #cp db.local db.tkj
copy juga db.127 ke db.192 dengan perintah #cp db.127 db.192
13). Edit file db.tkj dengan perintah #nano db.tkj
14). Edit dan tambahkan yang belum ada sehingga menjadi seperti pada gambar di bawah ini :
15). Kemudian edit juga file db.192 dengan perintah #nano db.192
16). Edit dan tambahkan yang belum ada sehingga menjadi seperti pada gambar di bawah ini :
21). Lakuikan perintah berikut secara berurutan :
22). Edit dan Masukan contoh text berikut dibagian tengah halaman :
25). Masuk ke directory /var/www dengan perintah #cd /var/www
26). Download file owncloud dari web server dengan perintah dibawah dan akan berjalan prosesnya seperti gambar berikut ini :
27). Ekstrack owncloud yang telah di download dengan perintah #tar xvjf owncloud-9.0.0.tar.bz2 (perintah owncloud sesuai nama dari file nya masing-masing)
28). Masukkan perintah untuk membuat data base, nama, user, menyambungkan user dengan data base, serta keluar dari mysql root. Berikut gambar perintah sesuai dengan urutanya :
29). Install owncloud dengan perintah #apt-get install owncloud
30). Berikan izin untuk folder owncloud dengan perintah
Berikan juga iizn agar penyimpanan owncloud bisa dijalankan
Berikut gambar perintah sesuai urutannya :
31). Buka open sharing center - dan tambahkan nomor IP server yang dibuat ke Prefered DNS Server
32). Bukla browser dan ketikkan DNS dari server yang telah dibuat (cloud.tkjsmart.com)
33). Jika sudah, masukan nama user, password, nama database ke dalam owncloud - klik selesaikan instalasi
34). Lalu Masukkan ulang user dan passwordnya
35). Dan terakhir coba upload gambar / video / musik / sebagainya untuk percobaan upload file ke owncloud. berikut caranya :
selesai....
terimakasih atas kunjungan anda, jika ada kesulitan atau yang ingin anda tanyakan silahkan masukkan komentarnya dibawah.
jangan lupa tinggalkan like untuk halaman ini yaa..
wassalamualaikum wr.wb
Read more ...
Untuk kali ini Rafi Creation akan membagikan bagaimana cara untuk membuat Owncloud Server Di Virtual-Box.
Oke langsung mulai saja , silahkan siapkan bahan-bahan berikut ini :
1). Aplikasi Virtual-Box
2). File Virtual-Box instalasi Debian 8.3
Jika sudah, cermati langkah-langkah berikut ini :
1). Buka aplikasi Virtual-Box nya
2). Mulai start bahan nomor 2
3). Masukkan "root" dan pasword untuk login
4). Masukkan perintah #nano /etc/network/interfaces untuk setting nomor IP Jaringan
5). Ketikkan seperti yang ada pada kotak biru pada bagian paling bawah (ini adalah settingan static dari IP kita). Perhatikan gambar berikut :
7). Untuk memulai jaringan dengan IP kita tadi silahkan ketikkan perintah :
#service networking restart
Dan untuk mengubah link download DVD debian kita ketikkan perintah :
#nano /etc/apt/sources.list
Perhatikan gambar berikut ini :
8). Pada kalimat berwarna putih tambahkan tanda pagar sehingga tulisan menjadi biru.
kemudian tambahkan kalimat dibawahnya, seperti pada gambar berikut ini :
silahkan simpan dan keluar dengan cara (Ctrl+O) Enter , (Ctrl+X)
9). Ketikkan perintah yang tertera pada gambar di bawah ini untuk mengubdate hasil editan pada sources.list dan untuk menginstal paket-paket yang kita butuhkan .
Berikut adalah gambarnya :
Akan muncul gambar seperti dibawah ini
Masukkan password untuk masuk ke mariadb dan database
Contohnya dengan pasword = 123
Berikut bgambarnya :
Konfirmasi ulang pasword tadi :
10). Masuk ke /etc/bind dan edit file named.conf dengan cara ketik perintah di bawah ini :
11). Berikut ini adalah gambar dari editan file named.conf :
Silahkan simpan dan keluar dengan cara (Ctrl+O) Enter , (Ctrl+X)
12). Kemudian silahkan copy db.local ke db.tkj dengan perintah #cp db.local db.tkj
copy juga db.127 ke db.192 dengan perintah #cp db.127 db.192
13). Edit file db.tkj dengan perintah #nano db.tkj
14). Edit dan tambahkan yang belum ada sehingga menjadi seperti pada gambar di bawah ini :
Silahkan simpan dan keluar dengan cara (Ctrl+O) Enter , (Ctrl+X)
15). Kemudian edit juga file db.192 dengan perintah #nano db.192
16). Edit dan tambahkan yang belum ada sehingga menjadi seperti pada gambar di bawah ini :
Silahkan simpan dan keluar dengan cara (Ctrl+O) Enter , (Ctrl+X)
17). Kemudian edit file resolv.conf dengan perintah #nano /etc/resolv.conf
18). Pada halaman kosong tambahkan seperti pada gambar berikut ini :
Silahkan simpan dan keluar dengan cara (Ctrl+O) Enter , (Ctrl+X)
19). Masukkan perintah #rndc reload untuk merestart apa yang sudah kita setting di /etc/bind.
Jika muncul kalimat "server reload successful" berarti settingan berhasil.
Jika muncul kalimat "server reload successful" berarti settingan berhasil.
Kemudian lanjutkan dengan perintah #nslookup cloud.tkjsmart.com
Perhatikan gambar di bawah ini :
Perhatikan gambar di bawah ini :
20). Kemudian masukkan perintah #ping cloud.tkjsmart.com
Maka hasilnya akan seperti gambar berikut :
- Masuk ke directory apache2 dengan perintah #cd /etc/apache2/sites-available
- Copy file 000-default.conf menjadi tkj.conf dengan perintah #cp 000-default.conf tkj.conf
- Setelah itu edit file tkj.conf dengan perintah #nano tkj.conf
Silahkan simpan dan keluar dengan cara (Ctrl+O) Enter , (Ctrl+X)
23). Mulai tkj.conf dengan ketikkan perintah #a2ensite tkj.conf
Serta Menservice apache2 dengan perintah #service apache2 reload
24). Hentikan 000-default.conf dan menservice apache2 dengan perintah dibawah ini :
25). Masuk ke directory /var/www dengan perintah #cd /var/www
26). Download file owncloud dari web server dengan perintah dibawah dan akan berjalan prosesnya seperti gambar berikut ini :
27). Ekstrack owncloud yang telah di download dengan perintah #tar xvjf owncloud-9.0.0.tar.bz2 (perintah owncloud sesuai nama dari file nya masing-masing)
28). Masukkan perintah untuk membuat data base, nama, user, menyambungkan user dengan data base, serta keluar dari mysql root. Berikut gambar perintah sesuai dengan urutanya :
29). Install owncloud dengan perintah #apt-get install owncloud
30). Berikan izin untuk folder owncloud dengan perintah
Berikan juga iizn agar penyimpanan owncloud bisa dijalankan
Berikut gambar perintah sesuai urutannya :
31). Buka open sharing center - dan tambahkan nomor IP server yang dibuat ke Prefered DNS Server
32). Bukla browser dan ketikkan DNS dari server yang telah dibuat (cloud.tkjsmart.com)
33). Jika sudah, masukan nama user, password, nama database ke dalam owncloud - klik selesaikan instalasi
34). Lalu Masukkan ulang user dan passwordnya
35). Dan terakhir coba upload gambar / video / musik / sebagainya untuk percobaan upload file ke owncloud. berikut caranya :
selesai....
terimakasih atas kunjungan anda, jika ada kesulitan atau yang ingin anda tanyakan silahkan masukkan komentarnya dibawah.
jangan lupa tinggalkan like untuk halaman ini yaa..
wassalamualaikum wr.wb